martes, 17 de junio de 2014
lunes, 2 de junio de 2014
martes, 22 de abril de 2014
2- Grabación de son
- Dixitalización do son
A dixitalización dun son supón tomar mostra do sinal sonoro (mostraxe) cada certo tempo (frecuencia de mostraxe) e medir a intensidade do sinal analóxico (l). Cantas máis veces mídase o sinal sonoro por segundo (frecuencia de mostraxe alta), e canto maior sexa o rango para medir a intensidade (maior número de bits para ter máis valores), mellor calidade terá o son dixitalizado e máis parecerase ao son real.
Hai que enchufar o micrófono na entrada correspondente da tarxeta de son e pulsar sobre o botón Gravar para realizar a gravación.- Formatos de son
WAV: É o formato estándar; nestes arquivos almacénanse sons reais en forma dixital.
MIDI: Nestes arquivos non se gardan sons reais, senón ordes para que un sintetizador musical xere a música. Ocupan bastante menos espazo que os arquivos de son real, aínda que teñen peor calidade.
MPS: Son análogos aos WAV, aínda que almacenan o son real comprimido, polo que ocupan bastante menos espazo, con pouca perda de calidade.
OGG: Formato e audio comprimido de gran calidade e sen limitacións de distribución, posto que está baseado na licenza pública xeral de GNU.
WMA: Estes son os arquivos de audio do reprodutor de Windows Media que vén incorporado en Windows; son arquivos comprimidos con boa calidade de son. Teñen a particularidade de escoitarse a medida que se van recibindo os ficheiros, algo fundamental para internet.
Real Audio: É un formato moi utilizado en internet, xa que a súa principal característica é que se vai reproducindo a medida que se le, en tempo real.
Voz:
Pódese utilizar o Gravador de son que inclúe o sistema operativo. Esta utilidade adoita estar incluidad en todos os programas de edición de son ou video.
- Gravacións
Música:
Audacity é unha aplicación que permite gravar, editar e gardar os arquivos de audio dende varias fontes diferentes e en distintos formatos. Está dispoñible para Windows e para Linux. |
| Audacity |
Voz:
Pódese utilizar o Gravador de son que inclúe o sistema operativo. Esta utilidade adoita estar incluidad en todos os programas de edición de son ou video.
CD de audio:
Para extraer a música dun CD de audio haberá que recorrer a programas específicos de extracción de audio dixital, coñecidos como ripeadores.En Windows, o Reprodutor de Windows Media ofrece a posibilidade de copiar cancións no disco duro con formato wma ou mp3.
 |
| Redroductor de Windows Media |
En Linux, un exemplo é Sound Joicer.
Tarxeta de son:
- Entrada de línea de audio. Permite introducir, ao ordenador, son dun aparato externo: unha radio, unha cadea de música...
- Porto MIDI/Joystick. Permite introducir son directamente dende un instrumento musical ou conectar un joystick para xogos.
- Entrada de micrófono. Permite introducir son do exterior: voz, música...
- Saída para altofalantes ou cascos. Permite conectar eses dispositivos para escoitar os distintos sons.
- Saída de audio. Envía o son a un amplificador ou gravador externo.
 |
| Tarxeta de son |
viernes, 11 de abril de 2014
martes, 1 de abril de 2014
Presentación meninas
| Transformación |
Resultado
|
| Reflectir
e recortar
Reflicte o cadro horizontalmente e recórtao ata eliminar ao pintor e o teito do cuarto. |
|
| Reconstruír
zonas borradas
Utiliza a ferramenta de clonación para quitar o can da escena e simular o contido que habería na súa posición. |
|
Colorear
un detalle
Recorta
o vestido da infanta Margarita e pégao nunha nova capa. Utiliza
os niveis de cor para colorealo de azul.
|
|
Centrar
a atención
Selecciona
os personaxes do primeiro plano, cópiaos nunha nova capa e faina
non visible. Desenfoca o fondo e volve deixar visible a primeira
capa creada.
|
|
| Cambio
de estilo pictórico
Aplica algún dos filtros artísticos para converter o cadro á técnica de pintura ao óleo, ao cubismo ou ao impresionismo. |
|
| Personalizar
a obra
Dá o teu toque artístico ao cadro modificándoo ao teu criterio, por exemplo, debuxando algún detalle, engadindo novos personaxes, cambiando cores, inserindo texto, etc. |
lunes, 24 de marzo de 2014
martes, 18 de marzo de 2014
martes, 11 de marzo de 2014
viernes, 28 de febrero de 2014
lunes, 17 de febrero de 2014
Práctica 6- Segunda avaliación :Conexións entre dispositivos móviles
 |
| Cámara |
Un dispositivo móbil pódese definir como un aparato de pequeno tamaño, conalgunhas capacidades de procesamento, con conexión permanente ou intermitente a unha rede, con memoria limitada, que foi deseñado especificamente para unha función,
pero que pode levar a cabo outras funcións máis xerais. De acordo con esta
definición existen multitude de dispositivos móbiles, dende os reprodutores de audio
portátiles ata os navegadores GPS, pasando polos teléfonos móbiles, os PDAs ou
os Tablet PCs. Neste traballo centrarémonos fundamentalmente nos teléfonos
móbiles e nos PDAs por ser os tipos de dispositivos máis utilizados e coñecidos en
a actualidade, os que ofrecen maior variedade de aplicacións multimedia e os que
máis posibilidades de evolución presentan neste sentido.
O obxectivo principal do traballo será facer unha aproximación a estes dispositivos
dende a perspectiva das aplicacións multimedia.
 |
| Portátil |
Computación móvil e ubicuana
- Serie de artefactos e equipos portátiles que fan uso dacomputaciónpara lograr o seu funcionamiento.Se basea nos principios dos Sistemas Distribuídos pero fai hincapiéen a integración de dispositivos a través de clientes móviles.Los
Sistemas Distribuídos
son un marco conceptual e base algorítmicaque serve de base para abordar traballos que involucran dous ou másordenadoresconectados en rede. Algúns campos de desenvolvementoeinvestigación son: Comunicación remota, Tolerancia a fallos,Altaaccesibilidad, Acceso a información remota, Seguridade. - Definicion
1. Tipos de conexión inarámica Redes wifi ,son redes de área local inarámica para a conexión de ordenadores.
2. Redes wimax: Son redes de área metropolitana (uns 50 km) que permiten a conexión por banda ancha de alta velocidade.
3. Redes ad-hoc: Permiten a conexión directa de dispositivos entre si, sen necesidade de dispoñer dun punto de acceso que centralice a xestión das comunicacións inarámicas de rede.
4. Comunicación wap: Para comunicacións inarámicas por telefonía móbil.
5. Redes por infravermellos (ir) Permiten a comunicación entre dous dispositivos, visibles entre sí,usando ondas infravermellas.
6. Blue Tooth: Utilízase para a conexión inarámica de curto alcance(10 metros).Esta tecnoloxía inclúena diversos dispositivos como, ipod, móbiles, impresoras, PDA, cámaras dixitais, auriculares, etc., para intercambiar información.
 |
| Tipos de rede |
Blackberry
- E
un dispositivo handheld inalambrico con el que se pode utilizar os
servizos de correo eletronico, telefonia movil, SMS, navegacion wed e
outros servizos de informacion inalanbricos.
Páxina web sobre o tema
Blackberry
jueves, 13 de febrero de 2014
Práctica 5- Segunda avaliación :Compartir recursos
Compartir recursos en Windows
Para poder compartir os recursos en rede é necesario que na configuración da rede de área local esté activada a casilla Compartir impresoras e arquivos. Para iso dentro de Conexións de rede, facer clic co botón dereito do rato sobre Conexión de área local para ver as suas propiedades.
Para poder compartir os recursos en rede é necesario que na configuración da rede de área local esté activada a casilla Compartir impresoras e arquivos. Para iso dentro de Conexións de rede, facer clic co botón dereito do rato sobre Conexión de área local para ver as suas propiedades.
- Compartir carpetas e discos
Para compartir carpetas ou discos os pasos son similares:
-Na compartición con permisos, facer clic sobre o botón Permisos para asignar os permisos aos distintos usuarios.
Faise así:
-Ver e editar. Quen siga o vínculo será capaz de ver Y de editar o que compartas.
-Público. Calquera que siga o enlace que vas crear poderá ver o contido compartido e o que haxa na túa carpeta pública.
Elixe a túa opción e pulsa o botón Crear ou Facer público segundo corresponda.
Se con Explorer non é posible descargar o arquivo proba a abrir o vínculo cos navegadores Firefox ou Chrome.
- Pulsar o botón dereito do rato sobre o que se vai a compartir.
- Seleccionar a opción Compartir e Seguridade.
- O cadro de diálogo que aparece é diferente en función de que esté activado o Uso compartido simple de arquivos ou non. En carquer caso, seleccionar a opción Compartir esta carpeta.
-Na compartición con permisos, facer clic sobre o botón Permisos para asignar os permisos aos distintos usuarios.
- Facer clic en Aplicar e Aceptar para que os cambios surtan efecto.
Ao compartir una carpeta aparece baixo ela unha man. Este é o simbolo que identifica as carpetas compartidas.
Compartir impresoras
- No equipo con impresora
- Facer clic en Inicio e seleccionar a opción Impresoras e faxes.
- Pulsar o botón dereito do rato sobre a icona da impresora e seleccionar a opción Compartir.
- Activar a casilla Compartir impresora.
- Presionar en Aplicar e Aceptar.
- Se visualizará a icona Impresora compartida
- No resto de equipos
- Facer clic e seleccionar a opción Impresoras e faxes.
- Facer clic sobre o enlace Agregar unha impresora e se iniciará un Asistente moi sinxelo no que soamente hai que indicar o equipo da rede onde se encontra conectada a impresora a agregar.
- Se visualizará a icona Impresora compartida
Compartir recursos baixo diferentes sistemas operativos
É posible traballar, nunha mesma rede, con equipos que teñen diferentes sistemas operativos instalados. Isto se conséguese gracias a aplicación SAMBA de Linux
- Desde Windows, accédese aos recursos compartidos noutro equipo, con Windows ou Linux, utilizando o Entorno de rede e navegando polos diferente recursos.
- Desde Linux, para ver as carpetas compartidad noutros ordenadores da rede hai que usar a icona Rede disponible entre as aplicacións do equipo. Os recursos que comparten os equipos con Windows son accesibles facendo clic na icona Rede de Windows.
Crea vínculos para descargar arquivos
Crear un vínculo de descarga para compartir un arquivo é útil en varios casos. Por exemplo se:
- O arquivo é demasiado grande para mandalo por correo electrónico.
- É un executable que o teu correo non admite como arquivo adxunto.
- A persoa con quen queres compartir o arquivo non ten correo electrónico.
Faise así:
- Entra en SkyDrive.
- Fai clic co botón dereito sobre o arquivo e elixe Compartir.
- Pica na opción Obter un vínculo (á esquerda). O enlace ou vínculo que crees pode ofrecer tres niveis de privacidade. De maior a menor son:
-Ver e editar. Quen siga o vínculo será capaz de ver Y de editar o que compartas.
-Público. Calquera que siga o enlace que vas crear poderá ver o contido compartido e o que haxa na túa carpeta pública.
Elixe a túa opción e pulsa o botón Crear ou Facer público segundo corresponda.
- Usa as combinación de teclas Ctrl +C para copiar o vínculo. Logo pégao con Ctrl + V nun arquivo de Word ou Wordpad, o teu navegador, unha mensaxe de correo, etc. Cando remates pecha a ventá de creación de vínculos.
- Ese é o vínculo que debes dar á persoa coa que queres compartir o arquivo. Abondaralle escribilo en calquera navegador de Internet. Abrirase unha páxina que mostra o arquivo de SkyDrive ao que leva o vínculo. Para gardalo no seu PC só ten que facer clic en Descargar.
Se con Explorer non é posible descargar o arquivo proba a abrir o vínculo cos navegadores Firefox ou Chrome.
martes, 4 de febrero de 2014
Práctica 3- Segunda avaliación :Configuracion de unha rede
Configuración dunha rede
Unha vez instalados os elementos que compoñen unha rede, o seguinte paso é configurar cada un dos equipos para que a rede comence a funcionar. Tanto Windows como Linux detectan e configuran automaticamente a rede ao instalarse.No obstante, en calquera momento se pode verificar ou modificar esta configuración. Para iso desenvólvense os seguintes pasos:- Linux:
1-Seleccionar a opcion Red, que esta dispoñible entre as ferramentas de Administracion do sistema.
2-Para executar esta ferramenta necesítase privilexios deadministrador.Introducir o contrasinal do Root.
3-Móstrase o cadro de dialogo para configurar a interface dered.Hacer clic na pestana conexións
para ver as tarxetas de rede instaladas no equipo.
4-Seleccionar a tarxeta que se vai configurar e facer clic sobre o botón Propiedades.
- Windows:
1-Entrar no menú Inicio
2-Facer clic cobotón dereito do rato no inicio Mis sitios de rede.Aparecera a icona que informa sobre o estado da rede de área local.
3-Premer sobre esta icona co boton dereito do roton e selecionandoPropiedades.
4-Facer dobre clic sobre icona Protocolo Interner (TCP/IP)
Unha vez seguimos estes pasos, tanto en Linux coma en Windows, aparece o cadro de dialogo coas propiedadesde a conexion de arealocal dende onde se pode configurar para metros referentes á rede, tales como:
-Nome do equipo, grupo de traballo, mascase de subrede, porta de enlace e Dns.
Identificación na rede
Cada un dos equipos que pertence a unha res debe ter asignado un Nome distinto. Á súa vez, estes equipos deben pertencer a un mesmo grupo de traballo que identifica á rede.
Comprobar o funcionamento da rede
Conectarse a unha rede WiFi dende un equipo
Coñecer a dirección IP
Exemplos:
Grupos de trababajo:Casa
Nome dos equipos: Pc Goyi, Pc Alberto,Pc Portatil
Nome dos equipos: Pc Goyi, Pc Alberto,Pc Portatil
Comprobar o funcionamento da rede
- Linux:
1-Abrir o menu de aplicacións e selecionar servidores de rede. Se a rede esta accesible se mostrasen os distintos grupos de traballo.
2-Facer dobre clic sobre o grupo desexado para acceder aos equipos que hai conectados.
- Windows:
1- Abrir o menú Inicio e facer clic sobreo os sitios de rede. Aparece unha pantalla cos documentos compartidos na rede.
2- Para ver todolos ordenadores que forman parte da rede, facer clic en Ver equipos de grupo de traballo, mostrando os equipos conectados a rede nese momento.
Conectarse a unha rede WiFi dende un equipo
Un equipo WiFi conéctase automáticamente a rede que haxa ao seu alcance. Facendo doble clic sobre a icona (conexión de área local) é posible elixir entre unha das redes inarámicas dispoñibles tendo en conta que as redes con seguridade habilitada require contrasinal.
Coñecer a dirección IP
Para coñecer a dirección IP que teña asinada un equipo da rede, executar o comando:
- Ifconfig se é baixo Linux
- Ipconfig se é baixo Windows
Ping
Serve para verificar a conexión con outros dispositivos da rede. Ping envía paquetes de datos ao dispositivo especificado na dirección IP.
Ex/ ping 192.168.1.1
Hay que comprobar as estadísticas para verificar se os paquetes envíados son entregados ou non. Páxina web sobre o tema
CONFIGURACIÓN PARA UNHA REDE SINXELA.
Cando montamos unha adsl con router estamos realmente a configurar unha rede local, na que un ou varios pcs están conectados ao router e este permite á súa vez conectalos entre si e, ao mesmo tempo, a internet.Necesitamos nun principio:
1.- Ter o router en MULTIPOSTO.
Cando montamos unha adsl con router estamos realmente a configurar unha rede local, na que un ou varios pcs están conectados ao router e este permite á súa vez conectalos entre si e, ao mesmo tempo, a internet.Necesitamos nun principio:
1.- Ter o router en MULTIPOSTO.
2.- Coñecer a Dirección IP privada e máscara privada do router. A dirección IP do router será a porta de enlace da nosa rede local. (Non confundir coa IP Pública e máscara pública da nosa adsl)
Estes datos podémolos coñecer previamente ou podemos telos no noso ordenador despois de configuralo cos cds de instalación. Para descubrilos neste segundo caso, abrimos unha ventá fixa de MsDos (Inicio->ejecutar-> command ou cmd) e executamos o comandoWINIPCFG en windows 98 ou IPCONFIG en 2000/xp. Isto proporcionaranos todos os datos da nosa rede local, que utilizaremos para configurar o resto dos ordenadores.
Estes datos podémolos coñecer previamente ou podemos telos no noso ordenador despois de configuralo cos cds de instalación. Para descubrilos neste segundo caso, abrimos unha ventá fixa de MsDos (Inicio->ejecutar-> command ou cmd) e executamos o comandoWINIPCFG en windows 98 ou IPCONFIG en 2000/xp. Isto proporcionaranos todos os datos da nosa rede local, que utilizaremos para configurar o resto dos ordenadores.
Os resultados que obteremos serán posiblemente diferentes, polo tanto deberemos adaptarnos a eles.
jueves, 30 de enero de 2014
Práctica 4- Segunda avaliación: Xestión de usuarios e permisos
Creación de grupos de usuarios
Linux e Windows son sistemas multiusos. Isto permite que varias persoas podan usar o mesmo ordenador para realizar tarefas. Ambos sistemas operativos xestionan a información asignando contas aos distintos usuarios. Dependendo do tipo de usuario, e os permisos que teña, o sistema permitelle o acceso aos recursos aos que esté autorizado.
Identificación
Para entregar nun sistema operativo multiusuario solicítase un nome de usuario (login) e un contrasinal (pasword).
Unha vez introducidos estos datos, o sistema operativo permite o acceso aos recursos que se teñan autorizados dependendo do tipo de usuario.
Xestión de contas
Tipos de usuarios
Búsquedad de contas de usuario
Para buscar un conta de usuario en particular hai que abrir Usuarios e equipos de Active Directory dende o menú Ferramentas administrativas e, na barra de ferramentas, pulsar a icona Encontrar.Isto abre o cadro de dialogo Buscar Usuarios, contactos e grupos. Se se abre a lista despregable do cadro Buscar observarase que se pode utilizar esta ferramenta para buscar equipos, impresoras, carpetas compartidas, departamentos e moito máis.
Para buscar un usuario específico, hai que seleccionar o ámbito da busca no cadro En. Pódese escribir un nome, parte dun nome ou algún outro elemento descritivo que sexa parte do perfil do usuario, e pulsar Buscar agora. Unha busca con parte dun nome devolve todos os usuarios con ese elemento nos seus nomes.
Canto máis grande sexa a rede, máis especifica terá que ser a busca. Nun ámbito cunha gran rede, pódese limitar a busca a unha unidade organizativa especifica. Hai que abrir Usuarios e equipos deActive Directory dende o menú Herramientas administrativas. Hai que pulsar co botón dereito do rato na OU na que se este interesado e seleccionar Buscar no menú contextual.
Linux e Windows son sistemas multiusos. Isto permite que varias persoas podan usar o mesmo ordenador para realizar tarefas. Ambos sistemas operativos xestionan a información asignando contas aos distintos usuarios. Dependendo do tipo de usuario, e os permisos que teña, o sistema permitelle o acceso aos recursos aos que esté autorizado.
Identificación
Para entregar nun sistema operativo multiusuario solicítase un nome de usuario (login) e un contrasinal (pasword).
Unha vez introducidos estos datos, o sistema operativo permite o acceso aos recursos que se teñan autorizados dependendo do tipo de usuario.
 |
| Inicio de sesión Windows |
 |
| Inicio de sesión en Linux |
- Contas en Windows. As contas dos usuarios xestiónanse desde Contas de Usuario no panel de control. Pódense crear novas contas, modificar ou eliminar as existentes, etc.
- Contas en Linux. Os usuarios e grupos de Linux configúranse desde as ferramentas de configuración do sistema.
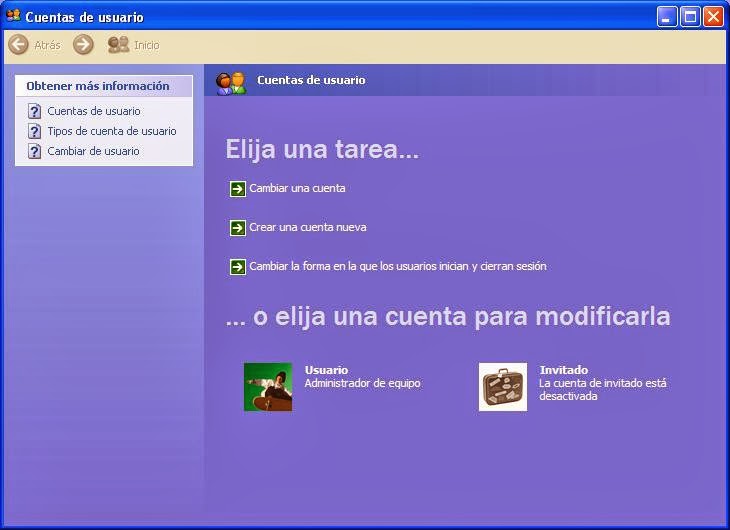 |
| Contas de usuario en Windows |
Espacio de traballo
Ao espacio de traballo dun usuario chámaselle Conta de usuario. A cada conta asígnaselle un directorio específico no disco duro donde se almacena toda a información de cada usuario, seus documentos, favoritos, personalización do escritorio, etc.
Por exemplo, a conta de usuario María almacénase do seguinte modo:
Sistema operativo: Windows; Directorio: C:/Documents and Settings/maria
Sistema operativo: Linux; Directorio: /home/maria
Tipos de usuarios
Normalmente no sistema operativo existe un Administrador e o resto son Usuarios.
- Administrador ou root. É o encargado da configuración e mantemento do sistema. Ten acceso e privilexios sobre todolos recursos. Pode instarlar ou desinstarlar programas o hardware, xestionar aos usuarios,etc.
- Uuario. É quen utiliza o sistema operativo e ten acceso aos recursos que o administrador lle permite. Non pode cambiar a configuración nin eliminar arquivos esenciais.
- Grupo. Os usuarios asócianse en forma de grupos para facilitar certas tarefas, como compartir recursos. Cada usuario podrá acceder aoos seus propios recursos e aos do grupo ao que pertence. Exemplos de grupos son Alumnos, Profesores, Invitados, etc.
Adxudicación de permisos en Linux
En Linux os permisos son de lectura (r), escritura (w) e execución (x). Hay que especificar cada un destes permisos para o Propietario, quen é quen crea o recurso, para o Grupo ao que pertence o propietario e para o Resto de usuarios.
Para establecer permisos:
Para establecer permisos:
- Facer clic co botón dereito do rato sobre o arquivo ou carpeta e seleccionar Propiedades
- Seleccionar a pestana Permisos.
Os permisos dos arquivos móstranse como unha línea de 10 letras. O significado de cada letra é o seguinte:
t; Tipo: direcctorio (d), arquivo (-)
rwx; Resto de usuarios
rwx; Grupo
rwx; Resto de usuarios
Se aparece a letra correspondente significa que o permiso está concedido, se no seu lugar aparece un guión (-) significa que está denegado.
Adxudicación de permisos en Windows
 |
| Establecer permisos en Linux |
Para definir, ver, cambiar ou quitar permisos de arquivos e carpetas en Windows:
- Facer clic co botón dereito do rato no arquivo ou carpeta e seleccionar Propiedades.
- Seleccionar pestana Seguridade. Móstrase un listado de todolos grupos ou usuarios que teñen dereitos sobre o obxeto.
- Utilizar o botón Quitar para eliminar os usuarios que non tendrán acceso, ou ben, Agregar para añadir novos usuarios.
- Ao seleccionar un grupo ou usuario móstrase os permisos de usuario que dispón puidéndose permitir ou denegar cada un deles.
- Facer clic no Inicio.
- Entrar no Panel de Control.
- Seleccionar Aparencia e temas.
- Entrar en Opcións de carpeta.
- Na pestana Ver, descasctivar a casilla Utilizar usos compartidos siple de arquivos, que se encontra no apartado Configuración avanzada. Páxina web sobre o tema
 |
| Establecer permisos en Windows |
Para buscar un usuario específico, hai que seleccionar o ámbito da busca no cadro En. Pódese escribir un nome, parte dun nome ou algún outro elemento descritivo que sexa parte do perfil do usuario, e pulsar Buscar agora. Unha busca con parte dun nome devolve todos os usuarios con ese elemento nos seus nomes.
Canto máis grande sexa a rede, máis especifica terá que ser a busca. Nun ámbito cunha gran rede, pódese limitar a busca a unha unidade organizativa especifica. Hai que abrir Usuarios e equipos deActive Directory dende o menú Herramientas administrativas. Hai que pulsar co botón dereito do rato na OU na que se este interesado e seleccionar Buscar no menú contextual.
jueves, 16 de enero de 2014
Práctica 2- Segunda avaliación: Creación de Redes Locais
Dispositivos de interconexión
Os dispositivos necesarios para poder interconectar todolos equipos, forman unha rede de área local, varian en función das características da rede. Os máis comúns son:
Conexión dos compoñentes
Os dispositivos necesarios para poder interconectar todolos equipos, forman unha rede de área local, varian en función das características da rede. Os máis comúns son:
- Tarxetas de rede. Cada un dos equipos debe ter instalada unha tarxeta de rede. As tarxetas poden ser:
-Ethernet: Utilizan un conector RJ-45, parecido ao teléfono, que é donde irá conectado o cable.
-WiFi. Son tarxetas inarámicas que permiten conectar ao ordenador a rede a través de ondas. Pódese utilizar a de calquer fabricante sempre que cumpra os estándares.
Os portátiles, normalmente, veñen equipados con ambas.
- Concentradores. Os concentradores son os dispositivos que conectan os cables que proceden de cada equipo. Para iso dispoñen de portos con conectores RJ-45. Os concentradores poden ser:
-Switch. Realiza a mesma función que o Hub pero de forma intelixente, xa que soamente envia os datos ao equipo destinatario.
- Puntos de acceso.Ten a mesma función que os Hubs ou Switch, pero substituen os cables por ondas.
- Router. É o máis avanzado que un concentrador e permite gestionar direccións IP, conectar distintas redes entre si, establecer a conexión a internet, etc. Se o router é inarámico é posible conectar direcctamente os equipos sin necesidade de concentradores ou cableados.
- Cables de rede. Ainda que existan varios tipos, o máis utilizado en redes locais é o par trenzado. Trátase dun cable formado internamente por 8 hilos conductores que se encontran trenzados de 2 en 2 para apantallalo contra interferencias. Cando se trata de redes con requerimentos de altas velocidades recúrrese a cable e dispositivos de fibra óptica. Encarece a montaxe dunha rede pero as presentacións son moi altas.

Cable de par trenzado 
Concentrador
Instalación e configuración de dispositivos
A instalación e configuración dos disposivos de interconexión é moi sinxela. Algunhas nocións básicas son:
- Tarxetas de rede. Retirar a carcasa do equipo e conectar a tarxeta nunha das ranuras de expansión disponibles. É necesario instalar os drivers da tarxeta no equipo; para iso, tendremos que seguir os pasos que facilita ao proveedor utilizando o disco de instalación.
- Concentradores. Non requiren configuración e bastan con conectalos a corrente eléctrica para que realicen a súa función.
- Puntos de acceso. Simplemente deben estar conectados, cun cable, ao ruter ou a outro concentrador.
- Router. Ha de ser configurado cos parámetros do proveedor de internet. Normalmente ven configurado para comezar a funcionar. Se é inarámico e conveniente asegurarse de que a rede inarámica teñen a seguridade habilitada para impedir que outros usuarios teñan acceso.
- Cableado. Un extremo se conecta a tarxeta de rede do equipo e o outro concentrador ou router. Hay que ter certas precaucións na súa instalación como non doblar o cable, non fixalo a parede con material que poda danalo, etc.
 |
| Router |
Actualmente a maioria dos compoñentes están organizadas en torno a un punto central que interconecta os dispositivos que ha compoñen. Esta estructura coñécese como topoloxía en estrela e caracterízase por conectar todolos equipos a un conector.
Uns dos equipos desta rede pode actuar como servidor de impresión, servidor de correo, etc.
Para que a rede teña conexión a internet, soamente hai que conectar o concentrador a un router conectado a internet. Isto convirte esta rede de área local nunha intranet.
Para crear subredes ou ampliar a rede e posible conectar concentradores entre si utilizando un porto especial que dispón para iso.
 |
| Topoloxía en estrela |
Redes mixtas
É posible conectar unha rede mixta con equipos cableados e equipos inarámicos. Para iso utilízase un punto de acceso inarámico. Este punto permite conectar ambos tipos de redes. É moi util para conectar un portátil ou equipo alonxado a unha rede cableada.
Para que configurar unha rede de área local?
Cando ten varios equipos, pode ser conveniente conectalos entre si para crear unha rede de área local (LAN). A diferenza do que a xente cree, o custo por configurar unha rede con estas características é moi reducido.
As seguintes son algunhas das vantaxes que brinda unha LAN:
 |
| Redes mixtas |
Para que configurar unha rede de área local?
Cando ten varios equipos, pode ser conveniente conectalos entre si para crear unha rede de área local (LAN). A diferenza do que a xente cree, o custo por configurar unha rede con estas características é moi reducido.
As seguintes son algunhas das vantaxes que brinda unha LAN:
- Transferencia de arquivos;
- Recursos compartidos (conexión a Internet, impresoras, discos compartidos, etc.);
- Mobilidade (no caso dunha rede inarámica);
- Diálogo interactivo (principalmente cando os equipos están conectados en forma remota);
- Xogos en rede.
Dous tipos de rede de área local
Existen dúas clases principais de arquitectura de rede local:
Existen dúas clases principais de arquitectura de rede local:
- As redes conectadas, baseadas na tecnoloxía Ethernet, que representan á maioría das conexións locais. Moitas veces denomínallas redes RJ45 xa que, polo xeral, as redes Ethernet usan cables RJ45;
- As redes inarámicas, que xeralmente usan a tecnoloxía WiFi,correponden a este tipo.
viernes, 10 de enero de 2014
Práctica 1- Segunda avaliación: Redes informáticas
Qué é unha rede-
Unha rede é un conxunto de ordenadores conectados entre si, que poden compartir datos (imaxes, documentos, etc.) e recursos (disco duro, unha impresora, etc.).
A rede máis simple consta de dous ordenadores e a súa complexidade pode aumentar ata conectar miles de ordenadores de todo o mundo, tal como sucede coa rede internet.
Tipos de redes-
As redes informáticas poden clasificarse de acordo con varios parámetros:
- Según a sua área de cobertura:Redes de Área Local (LAN, Local Area Networks). Son redes de pequena extensión (red dunha universidade, unha casa, un edificio, etc.)
- Redes de Área Extensa (WAN, Wide Area Networks). Estas redes interconectan equipos xeográficamente máis dispersos (unha cidade, un país ou incluso distintos continentes).
Según o seu nivel de acceso ou privacidade:
- Internet: É unha rede mundial de redes de ordenadores. Caracterízase por ser de acceso público e permite aos seus usuarios comunicarse e compartir información e servizos en todo o mundo.
- Intranet: É unha rede local que utiliza ferramentas de internet (web, correo electrónico, etc.). Pódese considerar como unha internet privada que forma dentro da mesma institución.
- Extranet: É unha rede privada virtual resultante da interconexión de dous ou máis intranets utilizando para iso internet como medio de comunicación.
- Rede de área persoal ou PAN (persoal area network). É unha rede conformada por unha pequena cantidade de equipos, establecidos a unha curta distancia un doutro. Esta configuración permite que a comunicación que se estableza sexa rápida e efectiva.
- Rede de área metropolitana ou MAN (metropolitan area network). Esta alcanza unha área xeográfica equivalente a un municipio. Caracterízase por utilizar unha tecnoloxía análoga ás redes LAN, e baséase na utilización de dous buses de carácter unidireccional, independentes entre si no que se refire á transmisión de datos.
- Rede de área local inarámica ou WLAN(Wireless Local Area Network). É un sistema de transmisión de información de forma inarámica, é dicir, por medio de satélites, microondas, etc. Nace a partir da creación e posterior desenvolvemento dos dispositivos móbiles e os equipos portátiles, e significan unha alternativa á conexión de equipos a través de cableado.
Equipos nunha rede-
Nas redes, en particular as redes locais, solen diferenciarse:
- O servidor: É un ordenador que proporciona recursos compartidos e servizos aos usuarios dunha rede. Os servizos poden ser de web, correo electrónico, etc.
- Os clientes: Son o resto dos equipos conectados a rede. Normalmente estos equipos traballan de forma automática accedendo a rede para intercambiar información ou utilizar os servizos e recursos que ofrece o servidor.
Redes Wlan-
Un tipo de rede de área local bastante extendidas son as Redes de Área Local Inarámicas ou WLAN, Wireless Local Area Networks. Estas redes permiten aos usuarios acceder a información e recursos sen necesidade de estar físicamente conectados nun determinado lugar.
Recursos compartidos-
Un recurso compartido é calquer dispositivo, conxunto de datos ou programa que pode compartirse nunha rede. Poden ser recursos compartidos os arquivos, as carpetas, unha base de datos, o disco duro, unha impresora, un lector DVD, ect.
Conceptos básicos sobre o redes-
Cando se traballa con redes é necesario coñecer unha serie de conceptos que son básicos para a súa montaxe, configuración e posterior uso. Algúns deles son:
Un recurso compartido é calquer dispositivo, conxunto de datos ou programa que pode compartirse nunha rede. Poden ser recursos compartidos os arquivos, as carpetas, unha base de datos, o disco duro, unha impresora, un lector DVD, ect.
Conceptos básicos sobre o redes-
Cando se traballa con redes é necesario coñecer unha serie de conceptos que son básicos para a súa montaxe, configuración e posterior uso. Algúns deles son:
- A comunicación é un proceso que involucra a un emisor, a unha mensaxe que será transmitida a través dun canal e a un receptor. Nunha rede, os ordenadores son emisores e receptores ao mesmo tempo. O canal é o medio polo que circula os datos: ondas, cables, etc.
- Protocolo. Para que o emisor e o receptor podan entenderse entre si é necesario que utilicen unha mesma linguaxe. En informática, esta linguaxe e conxunto de regras que se lle chama protocolo. O protocolo mais utilizado e o que se emprega en internet e se chama TCP/IP.
- Dirección IP. É a dirección de rede do ordenador. Cada un dos ordenadores que forman parte da rede se identifican por un número denominado a dirección IP. A dirección IP está formado por 4 números separados por un punto, cada un dos cales pode tomar valores entre 0 e 255.
- Mácara de rede. Número similar a dirección IP, que determina que parte da dirección IP especifica ao equipo e que parte da subrede a que pertence. Utilízase para crear subredes.
- Grupo de traballo. Os equipos agrúpanse en subredes para facilitar o seu uso. Para que os equipos dunha rede se podan conectar entre si han de estar no mesmo grupo de traballo.
- Porta de enlace ou Gateway. É a dirección IP a través da cal se sae da rede local hacia ao exterior, xa sexa rede ou internet. Soe ser a IP do ruter.
- Dns, sistema de nomes por domicilio. As direccións IP son difíciles de recordar polos usuarios. Por elo utilízase o DNS que asocia as direccións IP a un conxunto de palabras mais faciles de recordar.
Suscribirse a:
Entradas (Atom)










